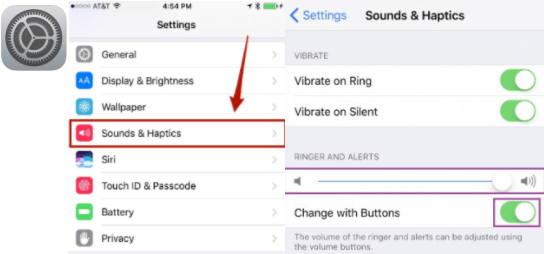how to change microphone settings on iphone
Are you having trouble with the microphone settings on your iPhone? Do you need to adjust the volume or change other settings related to your microphone? In this blog post, we will explore how to change microphone settings on iPhone and provide you with easy-to-follow instructions to help you resolve any microphone issues you may have.
Having a functioning microphone on your iPhone is essential, especially if you use it for making calls, recording videos, or using voice commands. However, sometimes you may encounter issues with the microphone settings that can affect the quality of your audio. These issues can be frustrating and may prevent you from using your phone effectively.
If you are wondering how to change microphone settings on iPhone, you'll be glad to know that it is a relatively simple process. By accessing the settings menu on your iPhone, you can adjust the microphone volume, enable or disable noise cancellation, and even choose the input source for your microphone. These settings can help you optimize the audio quality and ensure that your microphone works properly.
In summary, changing the microphone settings on your iPhone is a straightforward process that can help you resolve audio-related issues. By adjusting the microphone volume, enabling noise cancellation, and selecting the right input source, you can ensure that your microphone works optimally and provides clear audio quality.
How to Change Microphone Settings on iPhone: A Step-by-Step Guide
In this section, we will provide you with a step-by-step guide on how to change microphone settings on iPhone. Please note that the exact steps may vary slightly depending on the iOS version you are using, but the general process should be similar.
Step 1: Open the Settings app on your iPhone.

Step 2: Scroll down and tap on "Sounds & Haptics" (or "Sounds" depending on your iOS version).
Step 3: Under the "Ringer and Alerts" section, locate and tap on "Change with Buttons".
Step 4: Toggle the "Change with Buttons" switch to enable it if it is not already enabled.
Step 5: Scroll further down and tap on "Microphone".

Step 6: Adjust the microphone volume by dragging the slider to the desired level. Ensure that the volume is not set too low or too high.
Step 7: Enable or disable noise cancellation based on your preference. This option can help reduce background noise during calls or recordings.
Step 8: Tap on "Choose Your Microphone" to select the input source for your microphone. You can choose between the built-in microphone or any external microphones connected to your iPhone.
Step 9: Once you have made the necessary changes, exit the Settings app, and test your microphone to see if the adjustments have resolved the issues.
Exploring Microphone Settings on iPhone
Now that you know how to change microphone settings on iPhone let's explore some additional details about these settings and how they can impact your audio experience.
...